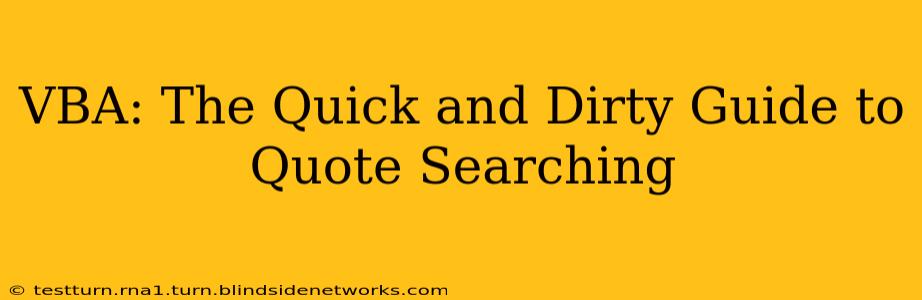VBA: The Quick and Dirty Guide to Quote Searching
Let's be honest, sometimes you just need to find a specific quote within a massive spreadsheet, and sifting through thousands of rows manually is about as appealing as a root canal. This is where the magic of VBA (Visual Basic for Applications) comes in. This isn't your grandmother's spreadsheet searching; this is a power tool for the modern data warrior. Forget endless scrolling; let's build a VBA macro that will hunt down those elusive quotes with lightning speed.
This guide will walk you through creating a simple yet powerful VBA macro to search for quotes within an Excel spreadsheet. We'll cover the basics and address some common pitfalls, making you a VBA quote-searching ninja in no time.
What We'll Build
Our macro will do the following:
- Prompt the User: It'll ask you to enter the quote you're looking for.
- Search the Spreadsheet: It will meticulously scan a specified column (you choose which one!) for your target quote.
- Highlight Matches: It will highlight all cells containing the exact quote, making them easy to spot.
- Handle Errors: It'll gracefully handle cases where the quote isn't found or there's an unexpected issue.
Getting Started: The Code
Open your Excel spreadsheet, press Alt + F11 to open the VBA editor, and insert a new module (Insert > Module). Paste the following code into the module:
Sub FindQuote()
Dim strQuote As String
Dim searchCol As Integer
Dim lastRow As Long
Dim i As Long
' Prompt user for the quote to search
strQuote = InputBox("Enter the quote to search for:", "Quote Search")
' Handle cancellation
If strQuote = "" Then Exit Sub
' Get the column number to search (adjust as needed)
searchCol = 1 ' Column A
' Get the last row of data in the specified column
lastRow = Cells(Rows.Count, searchCol).End(xlUp).Row
' Loop through the cells in the column
For i = 1 To lastRow
If Cells(i, searchCol).Value = strQuote Then
Cells(i, searchCol).Interior.Color = vbYellow ' Highlight matches
End If
Next i
'Inform user if no matches found
If Application.WorksheetFunction.CountIf(Columns(searchCol), strQuote) = 0 Then
MsgBox "No matches found for the entered quote.", vbExclamation
End If
End Sub
Understanding the Code
Let's break down the code section by section:
DimStatements: These lines declare the variables we'll use, specifying their data types.InputBox: This prompts the user to enter the quote they want to find.searchCol: This variable specifies the column number to search. ChangesearchCol = 1to the appropriate column number if your quote isn't in column A. (Column A = 1, Column B = 2, and so on).lastRow: This finds the last row containing data in the specified column, preventing unnecessary searching.For...NextLoop: This loop iterates through each cell in the specified column.If...ThenStatement: This checks if the cell's value matches the input quote..Interior.Color = vbYellow: This highlights the matching cell in yellow.CountIf&MsgBox: This checks if any matches were found and displays a message accordingly.
How to Use It
- Open the VBA editor (Alt + F11).
- Open the module where you pasted the code.
- Run the macro by pressing F5 or clicking the "Run" button.
- Enter the quote you're searching for in the input box.
- The macro will highlight all cells containing the exact quote.
Troubleshooting and Common Issues
-
Case Sensitivity: VBA's
=operator is case-sensitive. If you need a case-insensitive search, you'll need to modify theIfstatement usingLCaseto convert both the search string and the cell value to lowercase before comparison. -
Partial Matches: The current code only finds exact matches. If you need to find partial matches, you'll need to use the
InStrfunction instead of=. -
Wildcards: For more advanced searches involving wildcards (* and ?), you can use the
Likeoperator. -
Incorrect Column: Double-check the
searchColvariable to ensure it points to the correct column.
Beyond the Basics: Advanced Quote Searching
Using InStr for Partial Matches:
If InStr(1, Cells(i, searchCol).Value, strQuote) > 0 Then
Cells(i, searchCol).Interior.Color = vbYellow
End If
This version uses InStr to check if the quote exists anywhere within the cell's value, not just as an exact match.
Case-Insensitive Search:
If LCase(Cells(i, searchCol).Value) = LCase(strQuote) Then
Cells(i, searchCol).Interior.Color = vbYellow
End If
This converts both the search quote and cell value to lowercase before comparison, making the search case-insensitive.
This quick and dirty guide empowers you to efficiently search for quotes within your Excel spreadsheets. With a little tweaking, you can adapt this basic macro to handle more complex search requirements. Happy quote hunting!